CHERAE PRESTEGARD
eLearning Expert, Adobe Captivate Specialist
Engaging eLearning Interactions
A SCORM/AICC-compliant authoring tool is an important application in an Instructional Designers toolbox. My designs focus on getting learners to meet beyond-the-course goals, and I work to include interactivity that aligns with those goals. Below you'll find some short samples of interactions that can be created on the back end of your project. Keep in mind that you can attach any image to an object in your project, customizing it to fit your organization's brand standards.
*Note: This is not a portfolio site and is intended for educational purposes only.
*Note: Samples will open in another tab. To return to my eLearning site you will need to manually navigate back to this tab in your browser.
Applying Actions to Change Custom States

You can convert any interactive or non-interactive object to a multi-state object. The image above has three states:
1. Normal
2. Correct
3. Incorrect
Drag and Drop Interactions

Drag and Drop interactions can be used to categorize objects where you allow more than one object to be linked to the drop targets. I've sequenced the objects in this sample to be dropped in a specific order through scripting in the advanced actions and variables menus.
.

Try this drag and drop interaction that pairs objects
Variables and Advanced Actions

Variables act as placeholders for data that can be used to store and retrieve content such as names, numbers, or letters that can be used multiple times during the project. This data can provide feedback to the learner, create advanced actions, display content, or configure widgets and learning interactions. You can use variables in Captivate when you're working with text captions, actions, JavaScript, and movie navigation. Advanced Actions allow you to attach more than one action to an event, which will allow you to do multiple things at once.
There are three types of Advanced Actions:
1. Standard Actions perform multiple actions in one click in a linear fashion.
2. Conditional Actions are a set of “if,” “then,” and “else” statements that enable learners to go down multiple paths depending on the decisions they make and the conditions that are set.
3. Shared actions are derived from an existing standard or conditional action and can be reused across projects.
.
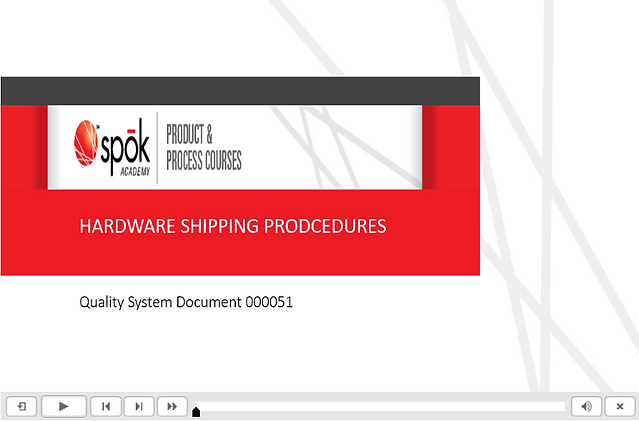
Try the conditional action from the Advanced Actions form above. This interaction has custom states sequenced, preventing the user from advancing to the next slide until each state has been visited in the correct order.
(**NOTE: While I typically disable user controls during sequenced interactions in this sample, I've left the play bar functional for your convenience. You will need to navigate the interaction by using the arrows in the bottom right corner of the slide).


